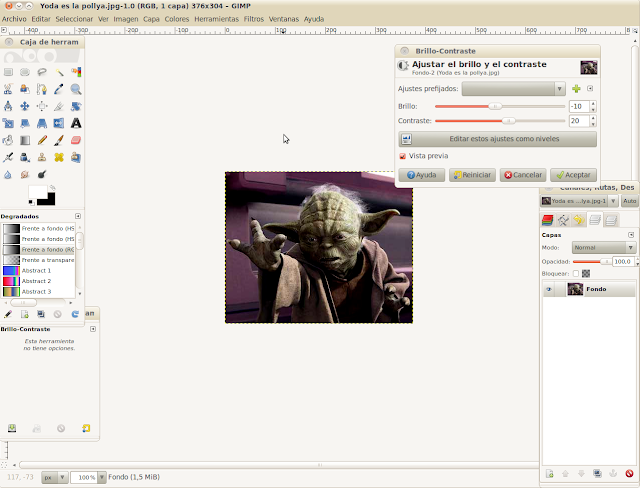Imagen Editada:
¿Como se hace?
Primero abrimos la imagen en GIMP y duplicamos la capa original, le ponemos el nombre de "Tinta" y utilizamos la herramienta "Umbral" (Colores>Umbral).
Volvemos a duplicar la capa original a la que hemos llamado "Fondo" y ponemos la capa duplicada arriba del todo, a esta capa la llamaremos "Lineas".
Después, seleccionamos la capa "Lineas" y le damos a "Filtros>Detectar Bordes>Diferencia de Gaussianas, y ponemos el Radio1 a 7,0.
Después le ponemos Umbral de nuevo.
Ponemos las capas en modo "Multiplicar" y combinamos la capa "Lineas" hacia abajo. Después le damos a "Colores>Niveles" y ponemos los niveles de salida a 240.
Volvemos a duplicar la capa original (Fondo) y la ponemos la primera, a esta capa le llamaremos "Color" y pondremos las capas en modo "Color".
Volvemos a duplicar la capa original (fondo) la ponemos la primera y la llamaremos "Saturación" y pondremos las capas en modo "Saturación".
Puede que el color no os guste , así que reduciremos la opacidad entre un 50-70.
Y finalmente queda así: